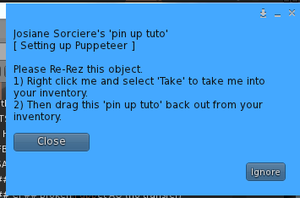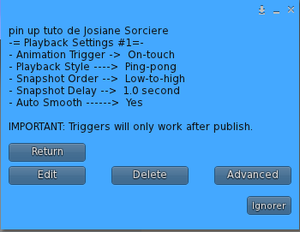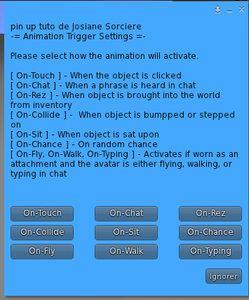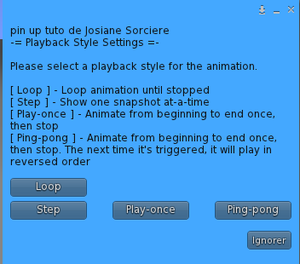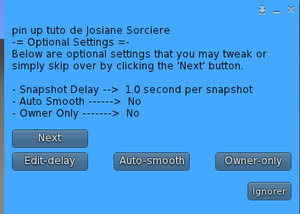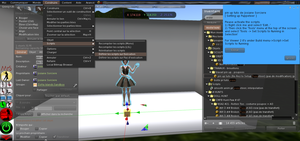Ce qu'il vous faut :
- un objet à animer, dont le root prim sera statique. Les prims sont animés relativement au root prim, il ne doit donc pas bouger. Vous pourrez toujours cacher ce prim en le rendant invisible. (Le root prim est le dernier prim selectionné avant de lier).
- les scripts du Puppeteer ( marketplace shop inworld )
- une sim à lag bas
- de la patience
PREPARATION
1. Rezzez l'objet à animer
2. Mettre les 3 scripts dans l'onglet CONTENU du root prim
Une pop up s'ouvre :
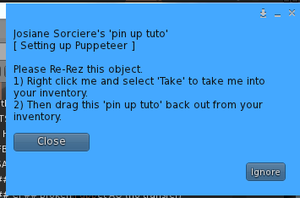
3. Clic droit sur l'objet et selectionnez PRENDRE
4. Re-rezzez cet objet. (Il est automatiquement renommé avec "Re-rez to Setup Puppeteer")
5 .En re-rezant l'objet, une nouvelle pop up s'ouvre pour vous demander d'activer les scripts dans la sélection.
Editez votre objet et en haut de l'écran Construire -> Scripts -> Définir les scripts sur exécution
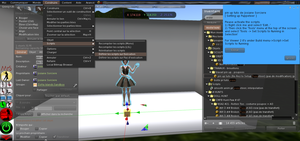
Lorsque tous les scripts sont activés, votre objet vous dit dans le chat "Puppeteer link activated. Removing Puppeteer link from root prim." puis "type '/32 menu' to bring up the editor menu." Votre objet est prêt à être animé \o/
ANIMATION
-NE JAMAIS DELIER SON OBJET. Pour bouger les prims, cochez la case "modification liée", appuyer sur shift en cliquant sur les prims pour les ajouter à la sélection.
-Le Puppeteer ne permet pas de bouger un avatar qui s'assied sur un prim animé.
Pour ce tuto, je vais animer le bras gauche de ma pin up afin qu'elle fasse un "coucou" façon Miss France.
1. Appelez le menu d'édition en tapant /32 menu dans le chat local

-HELP : vous donne une liste des commandes disponibles via le chat local.
-RECORD : enregistre un snapshot ; enregistre les position, taille et rotation de chaque prim.
-PLAY : rejoue les snapshots enregistrés.
-PUBLISH : pour publier l'animation, bouton final.
-SHOW PREV : montre le snapshot précédent.
-TRIGGER : pour choisir comment déclencher l'animation et comment les snapshots seront joués.
-SHOW NEXT : montre le snapshot suivant.
J'aime la position de base de ma pin up, je clique sur RECORD. Je viens d'enregistrer mon premier snapshot.
2. Je bouge mon bras vers le haut, je positionne bien mes prims, je clique sur RECORD. 2e snapshot enregistré.

3. Je reviens au snapshot 1 en cliquant sur SHOW PREV et je clique sur RECORD. 3e snapshot enregistré.
4. J'amène le bras de la pin up en bas, je clique sur RECORD. 4e et dernier snapshot enregistré.

Astuce : Pour faciliter vos déplacements de prims, selectionnez en dernier le prim le plus proche du centre de rotation/le prim le plus proche de l'arrivée. Il deviendra alors le "root prim" de tous les prims selectionnés. Sur mes photos, on peut voir que pour le snapshot 2, mon "root prim" était la main. Du coup, lorsque j'ai tourné l'ensemble des prims sélectionnés, ils ont tournés par rapport à la main. Pour le snapshot 4, j'ai pris l'avant-bras, le centre du prim est plus proche du haut du bras, c'est plus facile pour déplacer/tourner.
REGLAGES
-DECLENCHEURS
Le bouton TRIGGER vous sert à définir ce qui va déclencher l'animation.
1. Cliquer sur TRIGGER. Le menu des déclencheurs apparaît, avec le récapitulatif du déclencheur par défaut :
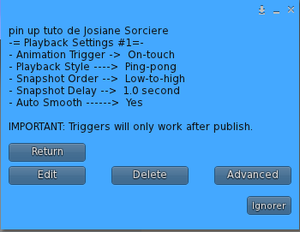
2.Cliquez sur EDIT, on a une liste de tous les déclencheurs possibles. Je choisis ON-TOUCH, mon objet s'animera quand on cliquera dessus.
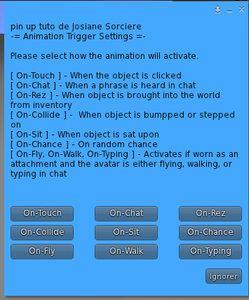
-ON TOUCH : l'animation est déclenchée quand on clique sur l'objet
-ON CHAT : quand on dit quelque chose dans le chat. Il est conseillé de ne pas choisir le chat local pour éviter le lag (l'objet écoutera constament le chat pour entendre son déclencheur).
-ON REZ : quand l'objet est rezzé au sol ou sur l'avatar
-ON COLLIDE : quand on fonce dans l'objet ou qu'on marche dessus
-ON SIT : quand un avatar s'assied sur l'objet
-ON CHANCE : l'animation est déclencher au hasard. Vous pourrez ensuite choisisr la fréquence et le pourcentage de chance que cette anim se déclenche.
-ON FLY/ON WALK/ON TYPING : l'anim se déclenche quand l'avatar vole/marche/écrit.
3. Viennent ensuite les différents styles de lecture de l'animation. Je choisis LOOP, mon animation sera jouée en boucle.
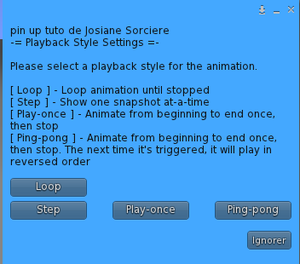
-LOOP : joue l'animation en boucle
-STEP : joue les snapshots un par un, à chaque fois qu'on utilise le déclencheur.
-PLAY-ONCE : joue l'anim du début à la fin et s'arrête.
-PING-PONG : joue l'anim du début à la fin et s'arrête. La prochaine fois qu'on usera du déclencheur, l'animation sera jouée en sens inverse.
4. Choisir l'ordre dans lequel les snapshots seront lus.
-low to high = croissant
-high to low = décroissant
-random = aléatoire
-custom = personnalisé
Je choisis low-to-high.
5. Reglages optionnels : Vous pouvez choisir le délai entre deux snapshots (EDIT DELAY), adoucir votre animation (AUTO-SMOOTH) et réserver le déclenchement de l'animation au propriétaire seulement (OWNER ONLY). Changez ce que vous voulez, puis cliquez sur NEXT.
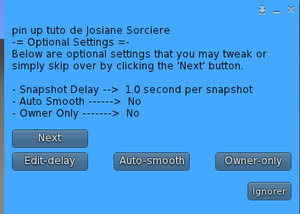
6. Retour au menu du TRIGGER, avec un récapitulatif de vos choix :
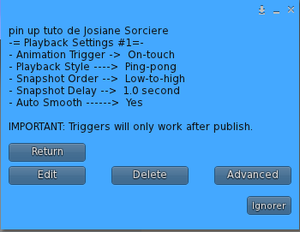
Vérifiez. Si vous êtes contents, cliquez sur RETURN et passez à l'étape 7, sinon cliquez sur EDIT et recommencer à l'étape 1. (oui, mon image est fausse, le playback style est censé être LOOP)
7. Retour au menu principal. Cliquer sur PUBLISH, puis YES, PUBLISH ! Un tourbillon d'étoiles entoure votre objet, il vous dit qu'il est prêt et comment déclencher son animation dans le chat. Déclenchez-le donc et admirez votre oeuvre !
RESUME
1. L'objet vierge au sol, faire glisser les 3 scripts dans l'onglet contenu
2. Prendre l'objet dans son inventaire
3. Rezzer à nouveau cet objet scripté
4. En l'éditant -> Construire -> Scripts -> Définir les scripts sur exécution. Attendre la confirmation dans le chat local.
5. Commencer l'animation, bouger les prims, enregistrer les snapshots en cliquant sur RECORD.
6. Régler le déclencheur et le style de lecture (TRIGGER)
7. PUBLISH puis YES PUBLISH !
Simplifiez-vous l'animation avec le Système d'ancrage